share X 는 캡쳐 프로그램이긴 한데, 메뉴얼이 따로 한글로 없기도 하고
요새 윈도우 캡쳐기능도 잘 되있어서 왜 사용하나 싶기는 할텐데
제가 사용하는 용도 소개겸 간단한 사용법 알려드리려고 적습니다.
저는 Share X를
단축키에 따라 원하는 동작이 다르게 실행되게 끔 사용하고 있습니다.
A키는 특정 부분만 캡쳐원할 때에 마우스 드래그로 편하게 캡쳐
B키는 전체화면 캡쳐
C키는 사진 찍은 후 자동으로 이미지 크기도 조절
C 경우에는 용도가 대부분 웹사이트가 해상도가 크면 낮추면서 화질을 떨어뜨리는데 (아래 내용 참조)
https://formybest.tistory.com/197
인터넷에 올린 이미지 화질이 나쁜 이유
커뮤니티or 블로그or 카페 등등 에 이미지 올리면 내가 보았던 사진과 달리 화질이 나빠보일 때가 있다. 내가 올렸던 사진은 이건데 올리고 나면 화질이 나빠진다. 단순하게 이유를 말하자면 용
formybest.tistory.com
그 해상도 미만으로 캡쳐하면 원본 그대로 올릴 수 있습니다.
사진 찍은후 변경해도 되기는 한데
그게 만약 800x400으로 일괄 변경한다 치면
그 이하의 이미지는 오히려 확대해서 화질을 떨어뜨리더라구요
근데 share X는 캡쳐할 때에 정해놓은 해상도 미만이면 그대로 놔두고
그 이상이면 해상도를 제한하는 것이 있어서 생각보다 편합니다.
자 그럼 간단하게 소개합니다.
다운로드는 여기서 합니다. https://getsharex.com/downloads
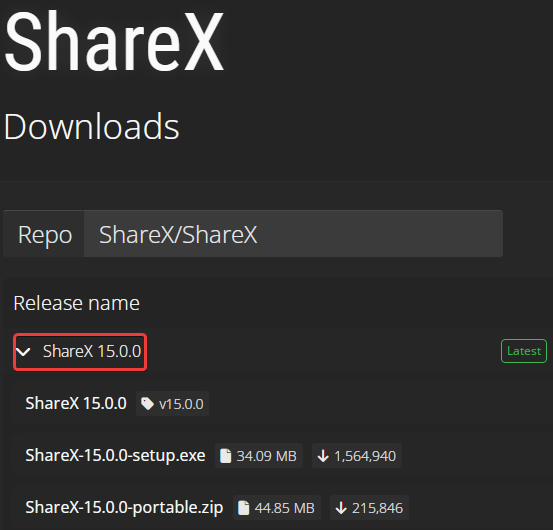
들어가서 ShareX 숫자 누르면 저렇게 펼쳐지고
exe이나 zip 파일 누르면 다운 받아지는데
저는 zip파일이 편해서 zip으로 다운 받았습니다.
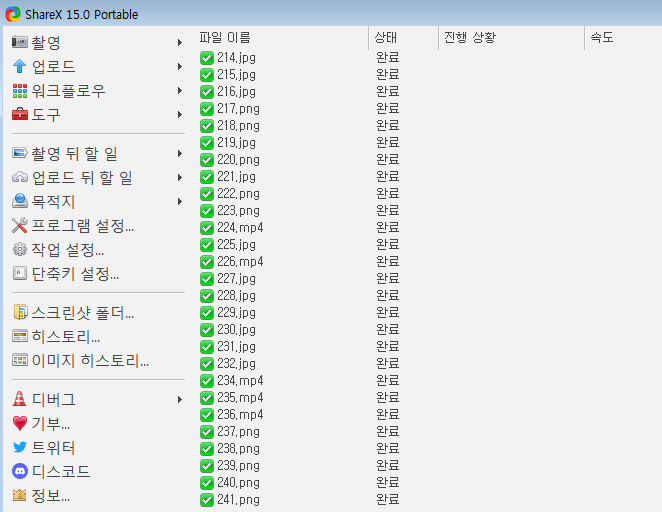
다운 받은 후에 초기화면인데 이미 사진을 많이 찍어서 대기목록에 많네요 ㅎㅎ;;
메뉴가 많기는 한데 프로그램 설정, 작업 설정, 단축키 설정만 주목하시면 됩니다. 나머지는 잘 안쓰여요.
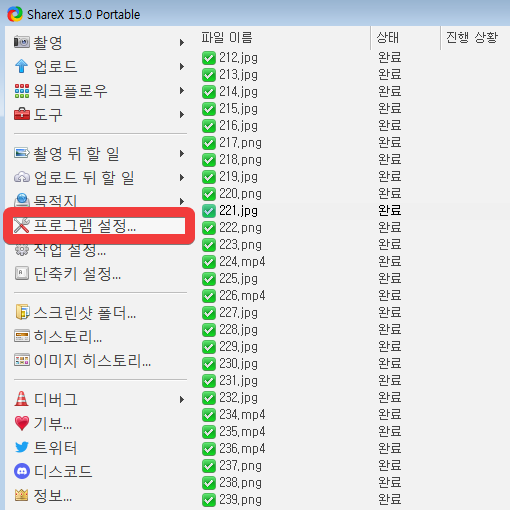
일단 프로그램 설정부터 볼게요.
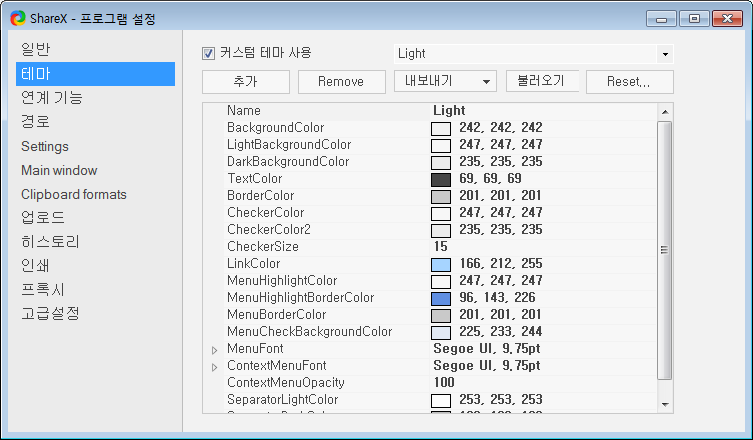
아마 처음에 검은색이신 분들이 많을 텐데 테마 들어가시면 하얀색으로 바꿀 수 있습니다.
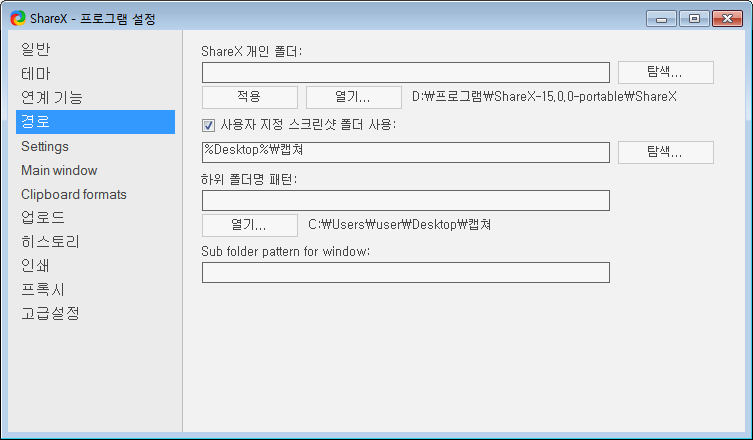
그 다음 봐야할 것은 경로, 여기서 스크린샷 저장위치를 정할 수 있습니다.
사용자 지정 스크린샷 폴더 사용 체크 하시고
탐색 눌러서 원하는 위치 선택하시면 됩니다.
만약 안해놨는데 이미 사용하셨다면 사진 위치가
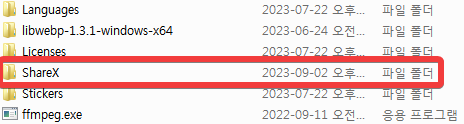
sharex가 설치되어 있는 폴더에 sharex라는 폴더가 또있는데
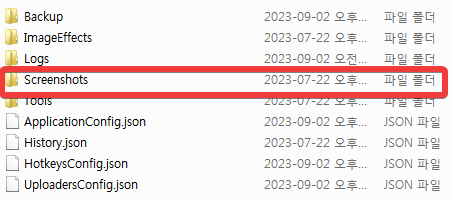
들어가면 Screenshotes 이라는 폴더가 있는데 여기에 저장됩니다.
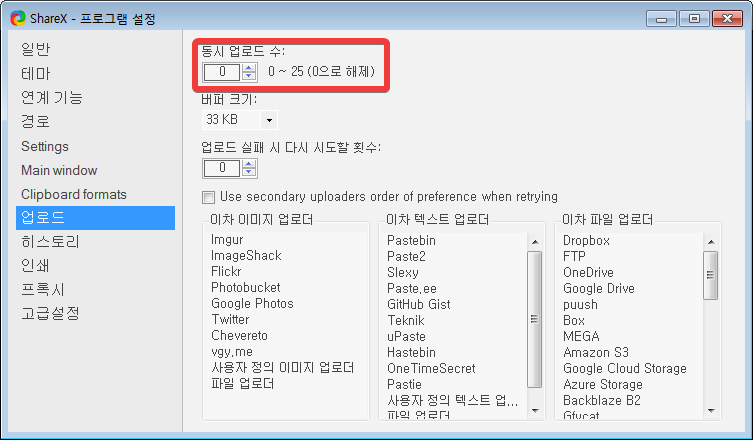
그 다음에 보실거는 업로드에 있는 동시업로드 수를 0 으로 바꿔주세요.
이 기능은 자동으로 사진 캡쳐시 특정 사이트에 백업할 수 있는 기능인데,
설정안해놔도 하다보면 설정하세요가 뜨길래 저거 0으로 해놓으니까 괜찮더라구요.
프로그램 설정에서 볼만한 건 이게 답니다. 프로그램 테마, 스크린샷 저장위치, 업로드 수 0으로 변경

그 다음은 작업설정을 볼게요
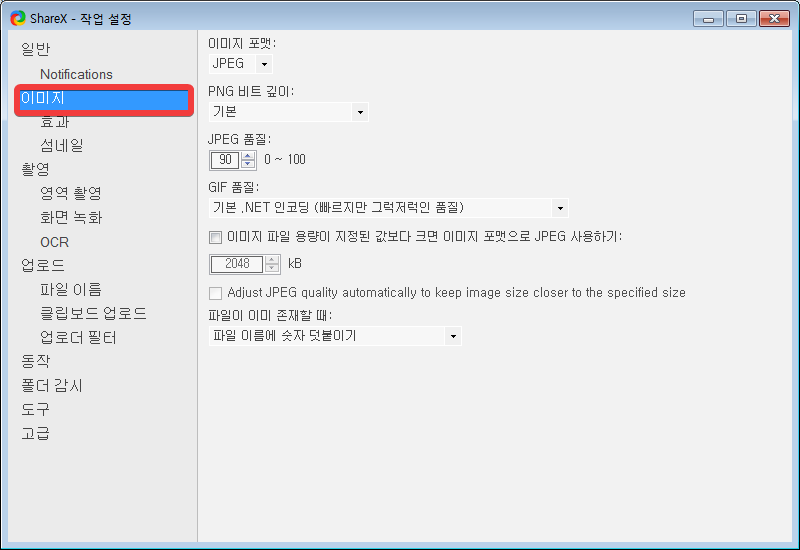
이미지를 누르시면 이제 이미지 캡쳐할 때에 어떤 포맷으로 저장할 지 선택가능합니다.
png는 무손실 압축으로서 화질은 좋지만 용량이 크구요.
jpeg는 손실 압축으로서 화질은 나빠지지만 용량이 작습니다.
아래의 jpeg품질이 있는데 이는 jpeg설정 시에 품질이 적용되는 것으로 수치가 높을수록
화질은 좋지만 용량이 커집니다.
png로 설정해놓고 저거 50으로 바꿔도 아무 상관 없습니다. jpeg일 때만 해당되는 거에요.
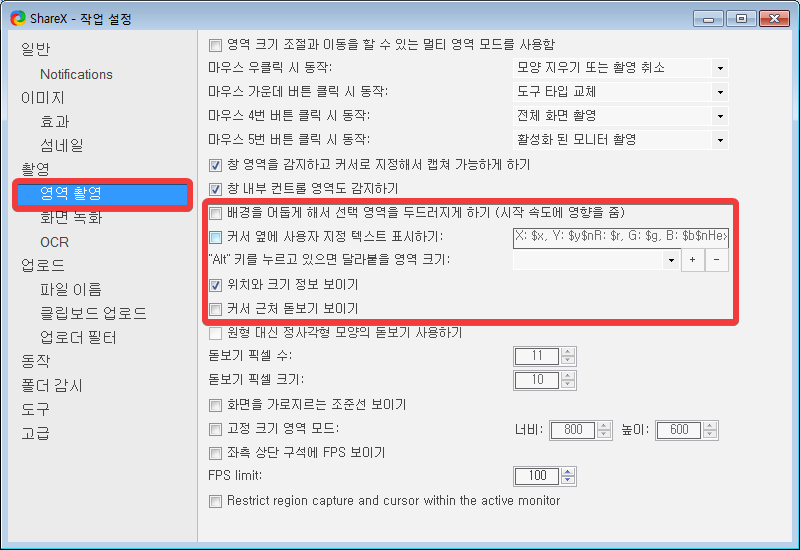
그 다음 영역 촬영 입니다.
마우스 드래그 해서 캡쳐할 때에 설정인데요. 저거 체크 다 해제하는게 편합니다.
어떤 기능이냐면 마우스 드래그 해서 원하는 부분만 캡쳐 할 때에
저거 설명대로 나오는 건데 아래 보시면 알겠지만 그닥 쓸모는 없습니다.
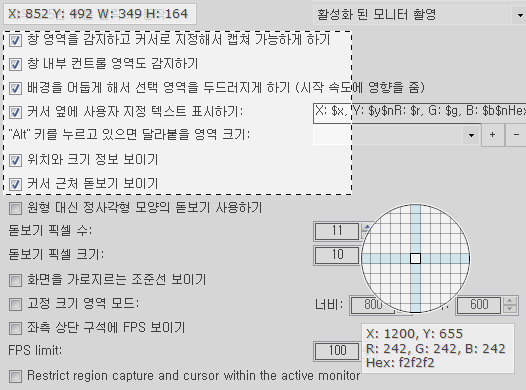
이것처럼 드래그한 밝은 부분만 캡쳐된다고 보여주고
옆에 막 수치도 있고 동그라미 원도 보이고 하는데 그닥 유용하지는 않습니다.
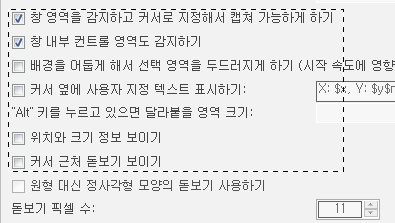
저거 해제하면 이렇게 깔끔하게 보입니다. 뭐 배경을 어둡게 하여 ~~~는 필요하실 수도 있는데
이게 어두워 지니까 장면이 잘 안보여서 드래그로 밝혔다가 줄였다가 반복하게 되더라구요
여기까지가 작업설정입니다. 뭐 별거 없었죠?
화질 어떤식으로 찍을지 정하는 것
드래그 해서 찍을 때 설정
2가지 봤습니다.

나머지는 이제 단축키 설정 들어가셔서 원하는 기능을 하게 찍으시면 됩니다!
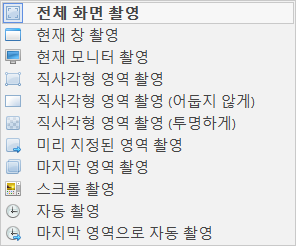
화면 촬영으로 전체 화면으로 찍을 수도 있고
특정 창만 찍을 수도 있고
드래그로 원하는 부분만 찍을 수도 있는데
이를 단축키마다 다르게 해서
전체화면으로 찍다가도 드래그로 원하는 부분만 찍어서
전체화면으로 찍은 후에 원하는 부분만 따로 편집할 필요도 없구요,
아래의 설명처럼 특정 키는 해상도 얼마 안넘게 만들 수도 있습니다.
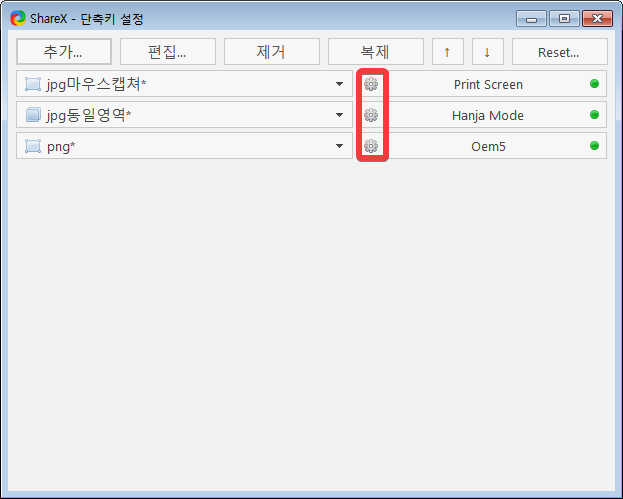
단축키 설정에서 톱니바퀴를 누르면 각 단축키마다 어찌할 지 설정할 수 있습니다.
저는 jpg의 캡쳐가 마우스 드래그 한 만큼 찍으면서 그 크기가 1280을 넘지 않도록 사용하고자 합니다.
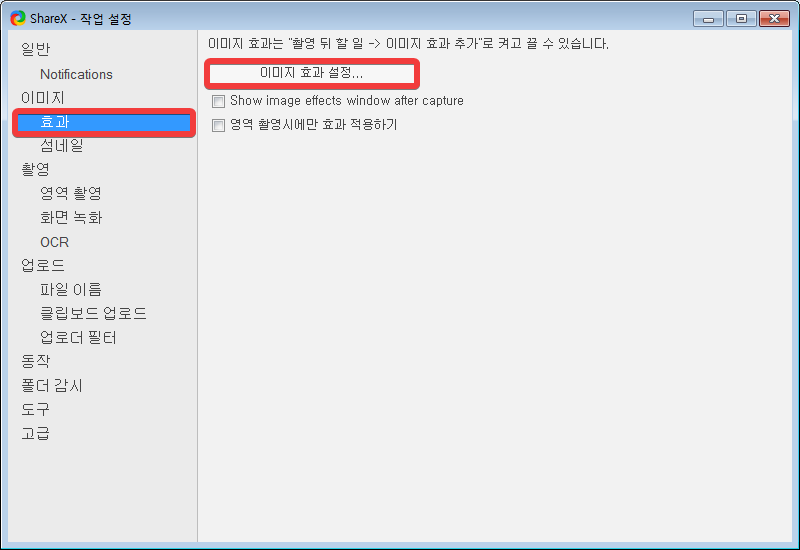
톱니바퀴를 누르면 저리 창이 뜨는데 효과를 눌러서 이미지 효과 설정을 눌러주세요.
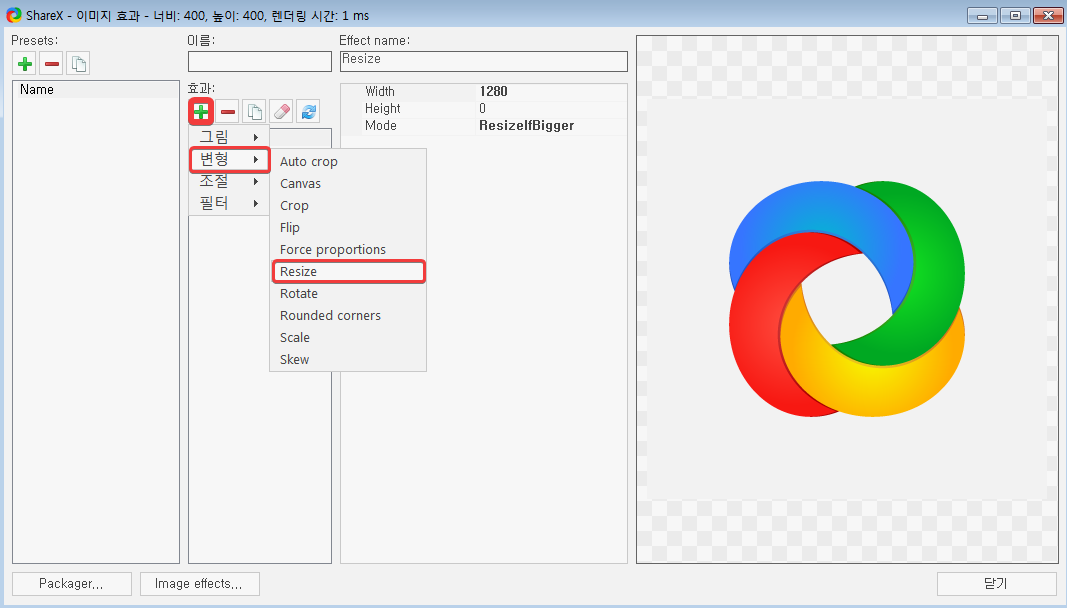
누르고 사진처럼 누르시면 됩니다.
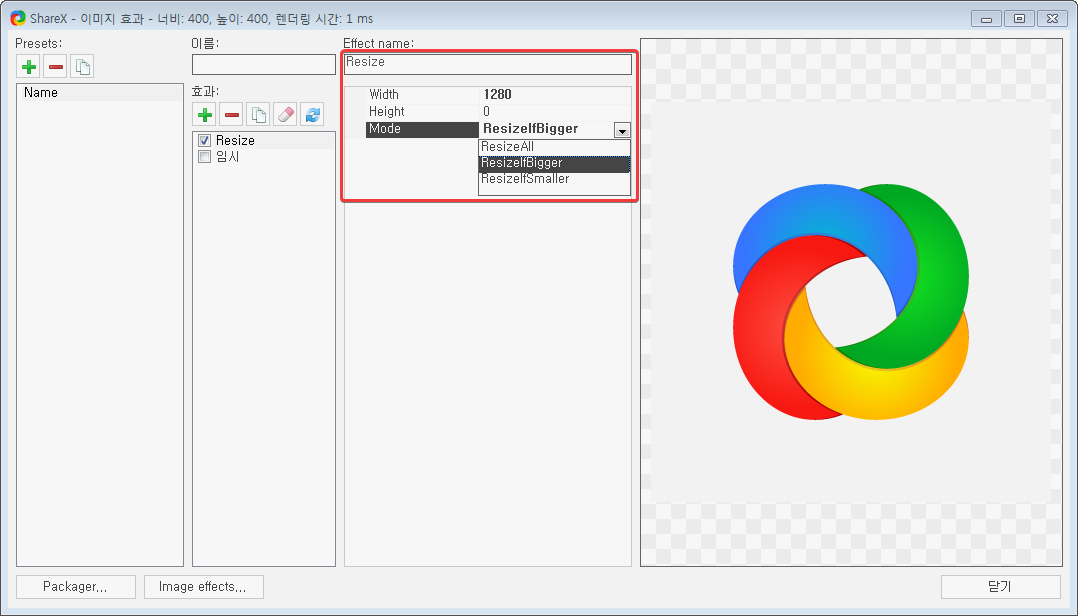
누르시면 Resize 가 나오는데 mode에서 resizeifbigger를 누르시면 1920x1080 을 캡쳐했을시
설정한 사이즈인 가로1280을 넘었으니 1280으로 자동으로 크기조절을 합니다.
세로인 heigh는 0으로 하시면 가로 1280에 맞게 알아서 비율 조절해서 세로가 정해집니다.
위 처럼 하면 결국 1600x900같은 경우에도 1280x720으로 줄어들면서 화질이 떨어지나,
대부분 사이트들에서 이미지를 압축시켜서 화질을 떨어뜨리는 것보다는 좋습니다.
그 외에도 글자가 많은 경우에는 jpg보다 png가 용량이 오히려 더 작으면서 글자도 깨끗한데
단축키를 구별하여서 글자가 많다 싶으면 png로 캡쳐하고 아니면 jpg로 캡쳐하고 이런 식으로도
사용하고 있습니다.
보다보면 생각보다 기능도 많습니다. 처음 사용이 힘들기에 대충의 사용법만 소개해드렸습니다.
번외로 Webp란 것을 아신다면, 일부 사이트들은 Webp로 업로드 할 시에
압축과정없이 원본으로 이미지가 올라가서 webp를 사용하는 분들도 있을텐데요
대부분이 png로 캡쳐후에 webp로 이미지를 변환 시키는데
Webp로 바로 캡쳐하는 방법도 올려 두었으니 참고하실분은 보세요.
https://formybest.tistory.com/188
Webp로 변환말고 webp로 바로 캡쳐하자!
해당 내용은 이미 있던 사진을 Webp로 바꾸는 것이 아니라, 컴퓨터에서 스크린샷을 찍을 때에 Webp로 바로 캡쳐하는 내용이다. 필요한 것은 sharex 와 WebP 유틸리티 및 라이브러리. 이다. 먼저 share X
formybest.tistory.com
'●사진과 동영상, 화질' 카테고리의 다른 글
| 티스토리 mp4로 움짤팁 [gif webp말고 mp4로 움짤] (0) | 2023.09.02 |
|---|---|
| 인터넷에 올린 이미지 화질이 나쁜 이유 (0) | 2023.09.02 |
| Webp로 변환말고 webp로 바로 캡쳐하자! (0) | 2023.07.17 |